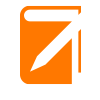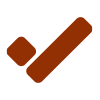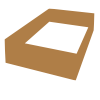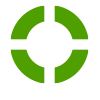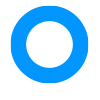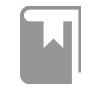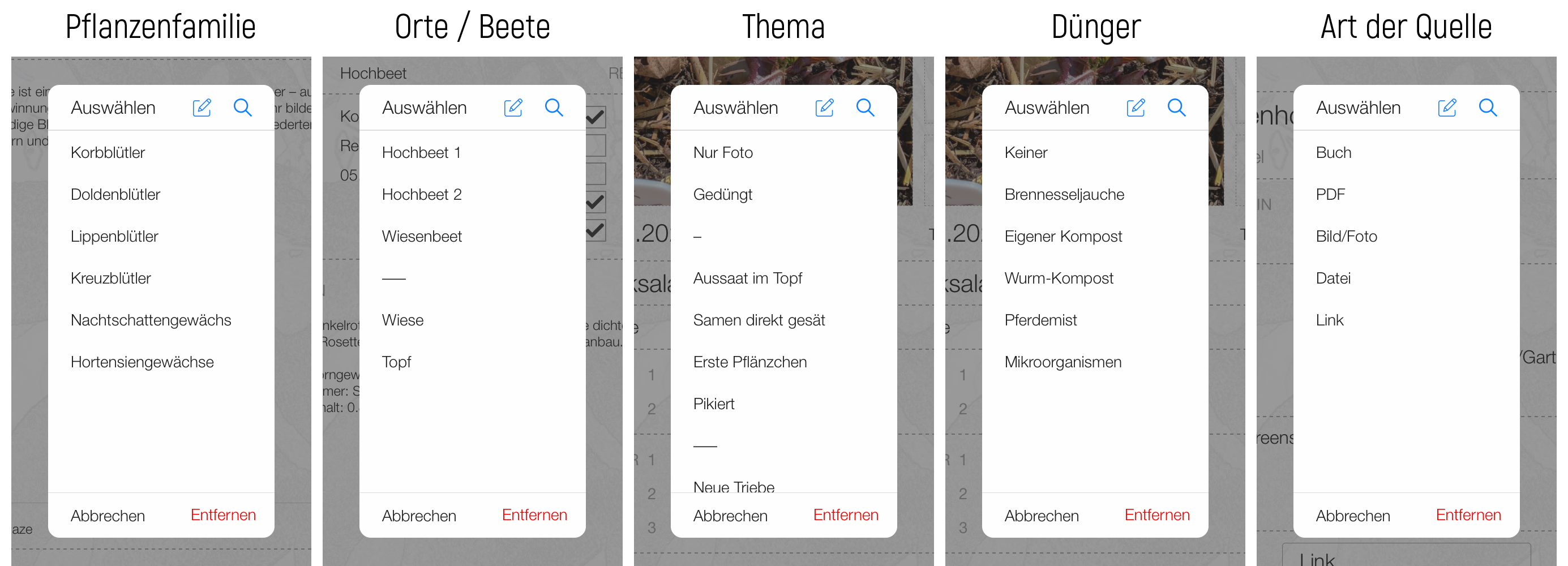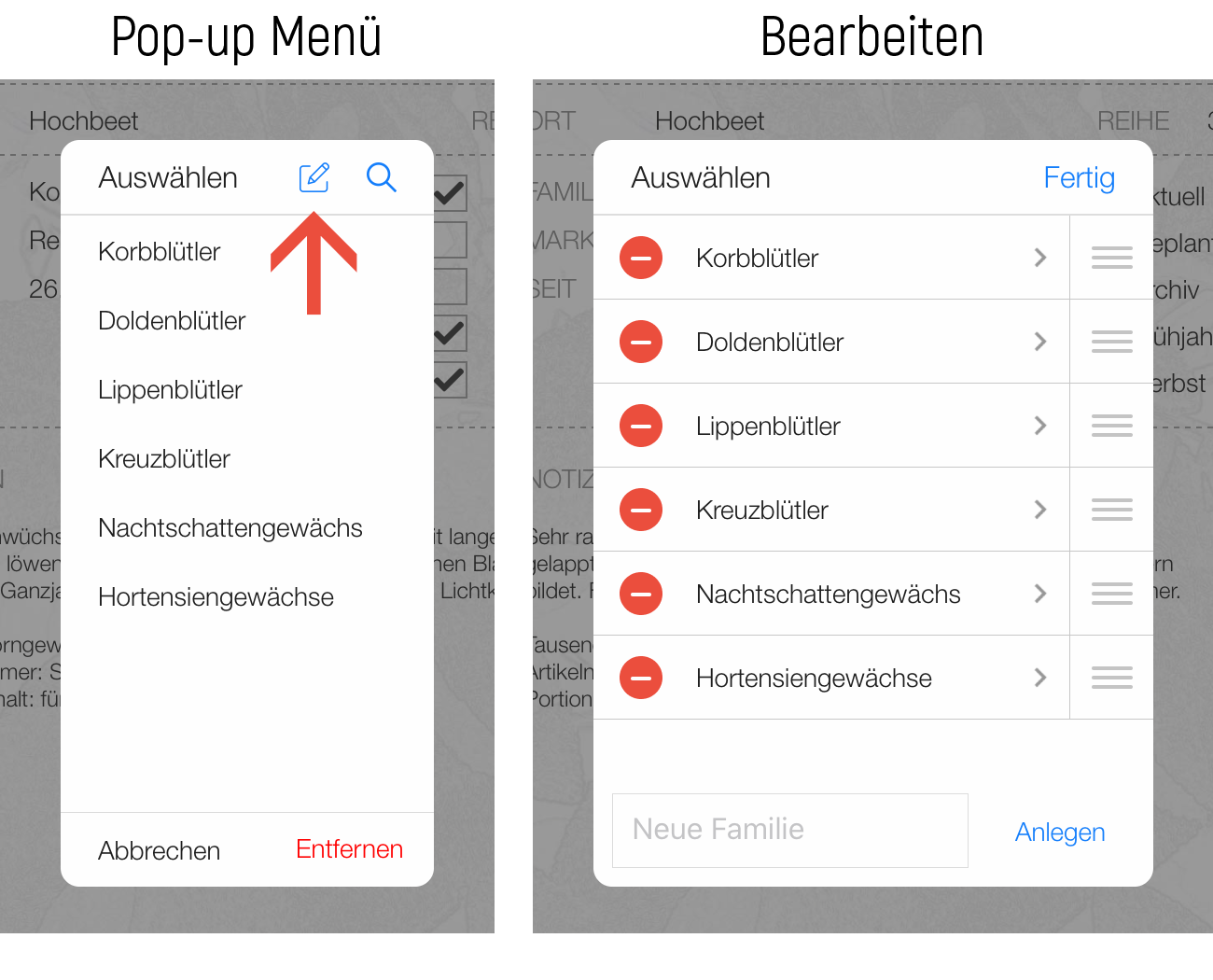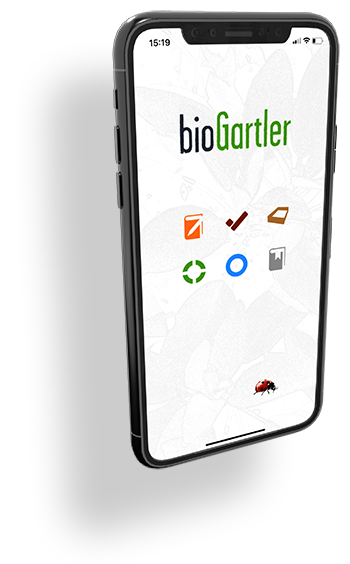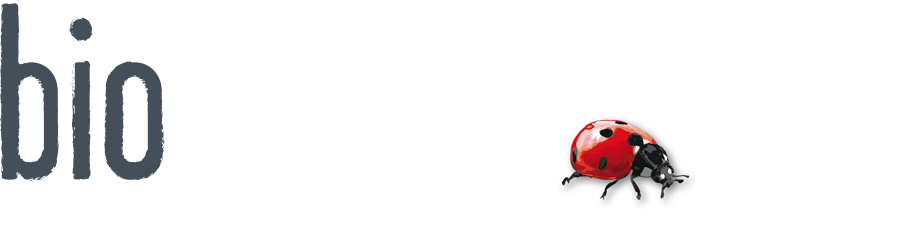Before you can start using the app, please create a new account with your email address and think of a password. This is the only way the app can assign your entries to your account. In the free version this is free of charge, but you can create a maximum of 5 entries per area. If you like the app and want to use it to the full extent, you can subscribe to it and create and synchronize as many entries as you like. For details see here.
User interface
 The menu bar (diary) on the smartphone
The menu bar (diary) on the smartphone
 The menu bar (diary) on the tablet
The menu bar (diary) on the tablet
There are 6 areas that are at your disposal: diary, to-dos, beds, varieties, genera and sources.
Each area has a symbol and its own colour to make orientation easier. At the top of the screen you can switch between the areas (on your smartphone by touching the 6 dots) and then you will get to the list view. In each area the corresponding button at the top also has a submenu (folds out when touched or clicked).
To the right of the 6 icons (on the Smartphone there are 6 dots) there are icons to add an entry, clone the current entry (not everywhere, because it doesn't always make sense), delete an entry and for searching.
In each area there is a list view (the most important data, standard) and a detailed view (with all information), which you can get to by clicking on the right arrow in the line of the corresponding entry. The arrow always has the colour of the area you are currently in.
In the list view, the current (selected) entry is highlighted in yellow. To select an entry, click somewhere in the line where there is no text field. You only need to do this if you want to delete or duplicate an entry in the list. The arrow to the detail view always leads to the corresponding entry, no matter which entry is selected.
All sections use the same data, in the diary for example you can choose from all the genera and varieties already created. More details in the respective sections.
In some input fields pop-up windows appear with a list of terms you (probably) use often. For example, for fertiliser in the diary or for to-dos. You can adapt these terms to your needs, you can read about how to do this here.
For general understanding, the following
CONTENTS
To make it as easy as possible for you to get started with the app, there are sample entries in each area so that you can try out how it works right away. You are welcome to continue using these entries, but you can also add, change or delete them! However, the app does not contain any further information about all kinds of vegetables or plants!
TEXT FIELDS
To accommodate as much information as possible at a glance, the text fields and the texts in them are relatively small. For this reason, a pop-up window opens when you enter text, making the text larger and easier to read. This can of course also be used just to read the details.
PORTRAIT AND LANDSCAPE
The screen layout on the tablet is optimised for landscape format, but also works in portrait format.
The screen layout on the smartphone is optimised for portrait format, landscape format is NOT intended - except for the bed management.
Write comment (0 Comments)