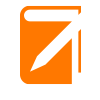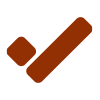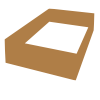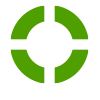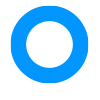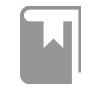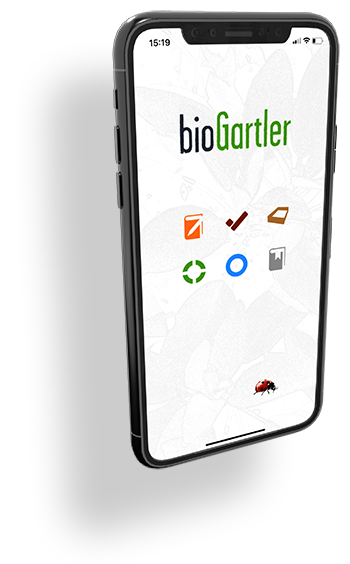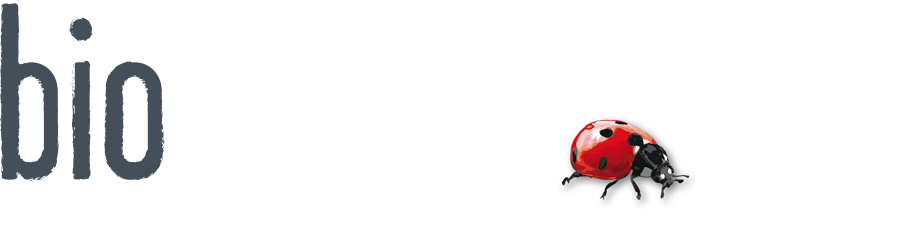Quellen
Verwalte deine Quellen (z.B. Bücher, PDFs), und ordne sie einer oder mehreren Gattungen zu.
Das können Bücher, PDFs, ein Foto, eine Datei oder auch nur ein Link sein. Du kannst von all deinen Quellen Autor_in, Verlag, ISBN, Jahr, etc. eintragen, aber auch, welche Gattungen in dieser Quelle vorkommen und auf welcher Seite. Ein Foto (Bild) vom Cover, falls es ein Buch ist, oder ein Screenshot der 1. Seite eines PDFs können hier gespeichert werden. Bücher (natürlich), PDFs und Dokumente werden aber NICHT in die App importiert, du kannst dir aber z.B. unter "Quelle" eine Notiz machen, wo du das Dokument gespeichert hast. Siehe auch TIPP weiter unten.
Zuerst siehst du die Listenansicht, um die gesuchte Quelle schneller zu finden. Titel, Autor_in und die Art (Buch, PDF, Datei etc.) kannst du aber schon hier sehen oder bei einem neuen Eintrag eintragen. Bei Klick/Touch auf das graue Pfeilchen kommst du auf die Detail-Ansicht.
TIPP
PDFs und Dokumente werden, wie oben beschrieben, NICHT in die App geladen. Ich empfehle, auf Dropbox (iCloud Drive, Google Drive, OneDrive, Box et al.) einen eigenen Ordner für deine PDFs und Dokumente anzulegen, und sie dort zu speichern. Dropbox – und die anderen auch – können einen Link zu diesem Dokument erzeugen, den du dann in der App bei "URL" speicherst. Ein Touch auf das kleine graue Pfeilchen am Ende der Zeile führt dich dann immer direkt zum Dokument.
Ein Beispiel, wie du deine Quellen-Sammlung verwenden kannst:
Du hast dir ein neues Buch über den Anbau von Gemüse gekauft. Du legst dieses Buch als Quelle an und notierst dir die Daten, die dir wichtig sind. Während du es dann durchblätterst, trägst du bei jedem Gemüse, das dich interessiert, ein, auf welcher Seite des Buches die Infos zu finden sind. Auf dem Smartphone siehst du die Liste dafür, wenn du den Screen ein bisschen nach oben schiebst, am Tablet unter dem Foto des Covers. Diese Angaben siehst du dann auch auf der Seite der entsprechenden Gattung. Auf diese Art musst du nicht jedes Mal im Inhaltsverzeichnis eines Buches nachsehen, ob die Gattung überhaupt enthalten ist bzw. wenn ja, dann auf welcher Seite das war. Post-its in den Büchern sind in Zukunft also überflüssig ;)
Bitte beachten
Auf der Detail-Seite einer Quelle kann keine NEUE Gattung angelegt werden! Die Gattung musst du vorher unter "Gattung" selbst anlegen, dabei genügt es, zuerst einmal nur den Namen der Gattung einzutragen. Alle weiteren Details kannst du auch später jederzeit ergänzen.
Ein Bild vom Cover kannst du entweder selbst fotografieren, oder, eigentlich viel besser, von der Website eines Online-Buchhändlers herunterladen ;)