Sources
Manage your sources (e.g. books, PDFs) and assign them to one or more genera.
This can be books, PDFs, a photo, a file or just a link. You can enter author, publisher, ISBN, year, etc. of all your sources, but also which genres appear in this source and on which page. A photo (image) of the cover, if it is a book, or a screenshot of the 1st page of a PDF can be saved here. Books (of course), PDFs and documents are NOT imported into the app, but you can make a note of where you saved the document under "Source". See also TIP below.
First you will see the list view to find the source faster. Title, author and type (book, PDF, file, etc.) can be seen here or entered in a new entry. Click/touch on the grey arrow to get to the detail view.
TIP
PDFs and documents are NOT loaded into the app as described above. I recommend to create a separate folder for your PDFs and documents on Dropbox (iCloud Drive, Google Drive, OneDrive, Box et al.) and save them there. Dropbox - and the others too - can create a link to this document, which you can then save in the app at "URL". A touch on the small grey arrow at the end of the line will always lead you directly to the document.
An example of how you can use your source collection
You bought a new book about growing vegetables. You create this book as a source and write down the data that are important to you. As you flip through the book, for each vegetable you are interested in, you write down the page of the book where the information can be found. On your smartphone, you can see the list for this by moving the screen up a little, on the tablet under the cover photo. You can also see this information on the page of the corresponding genre. This way, you don't have to check the table of contents of a book every time to see if the genus is included at all or, if so, on which page it was. Post-its in the books are superfluous in the future ;)
Please note
It is not possible to create a NEW genus on the detail page of a source! You must first create the class yourself under "Class", it is sufficient to first enter the name of the class. All further details can be added later at any time.
You can either take a picture of the cover yourself, or, actually much better, download it from the website of an online bookseller ;)
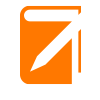
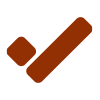
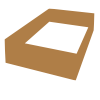
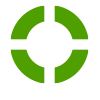
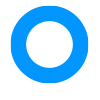
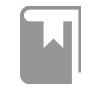
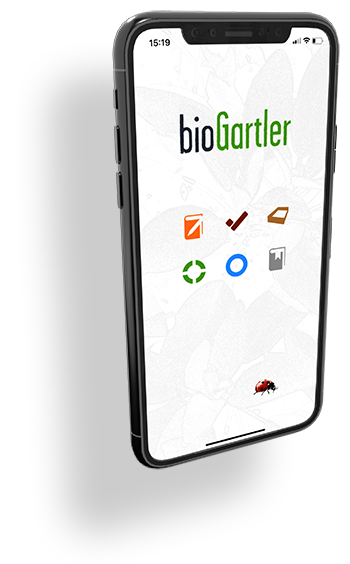
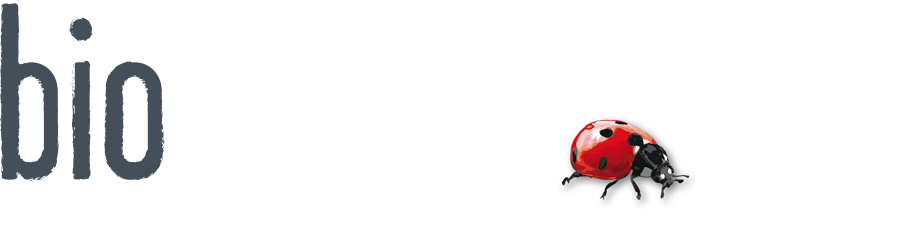
Comments powered by CComment