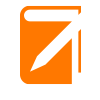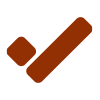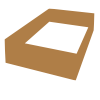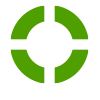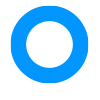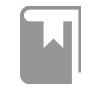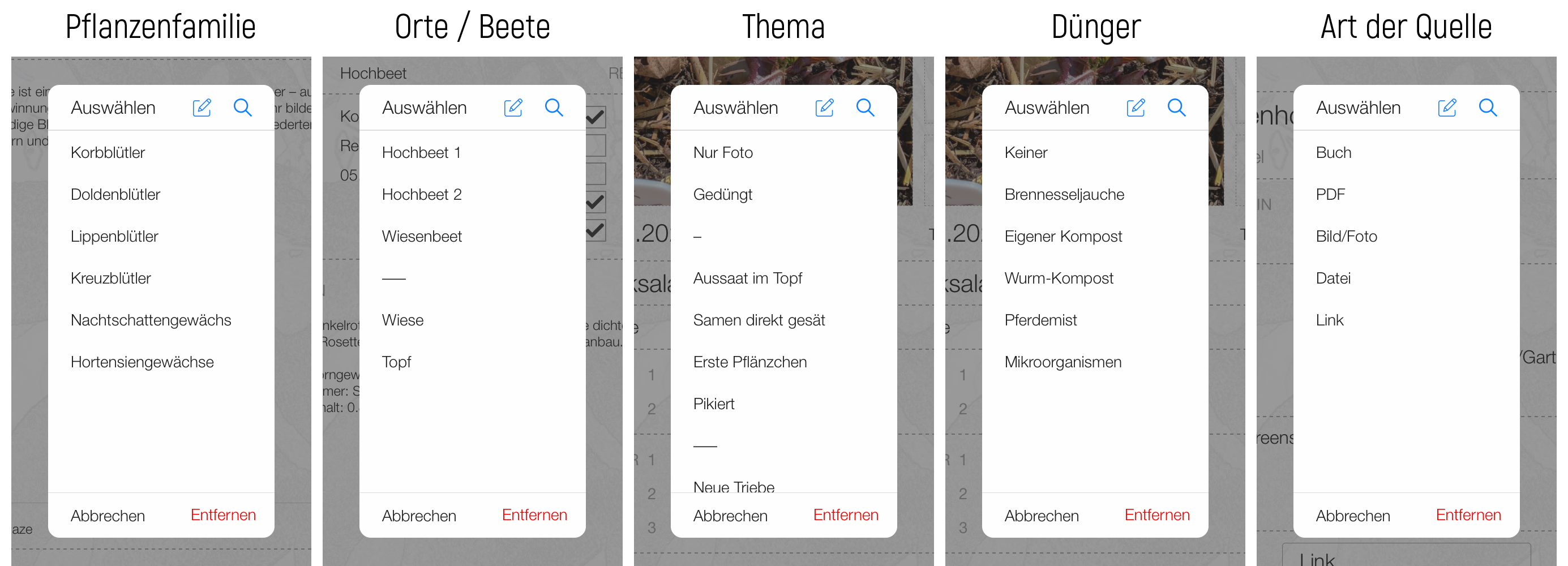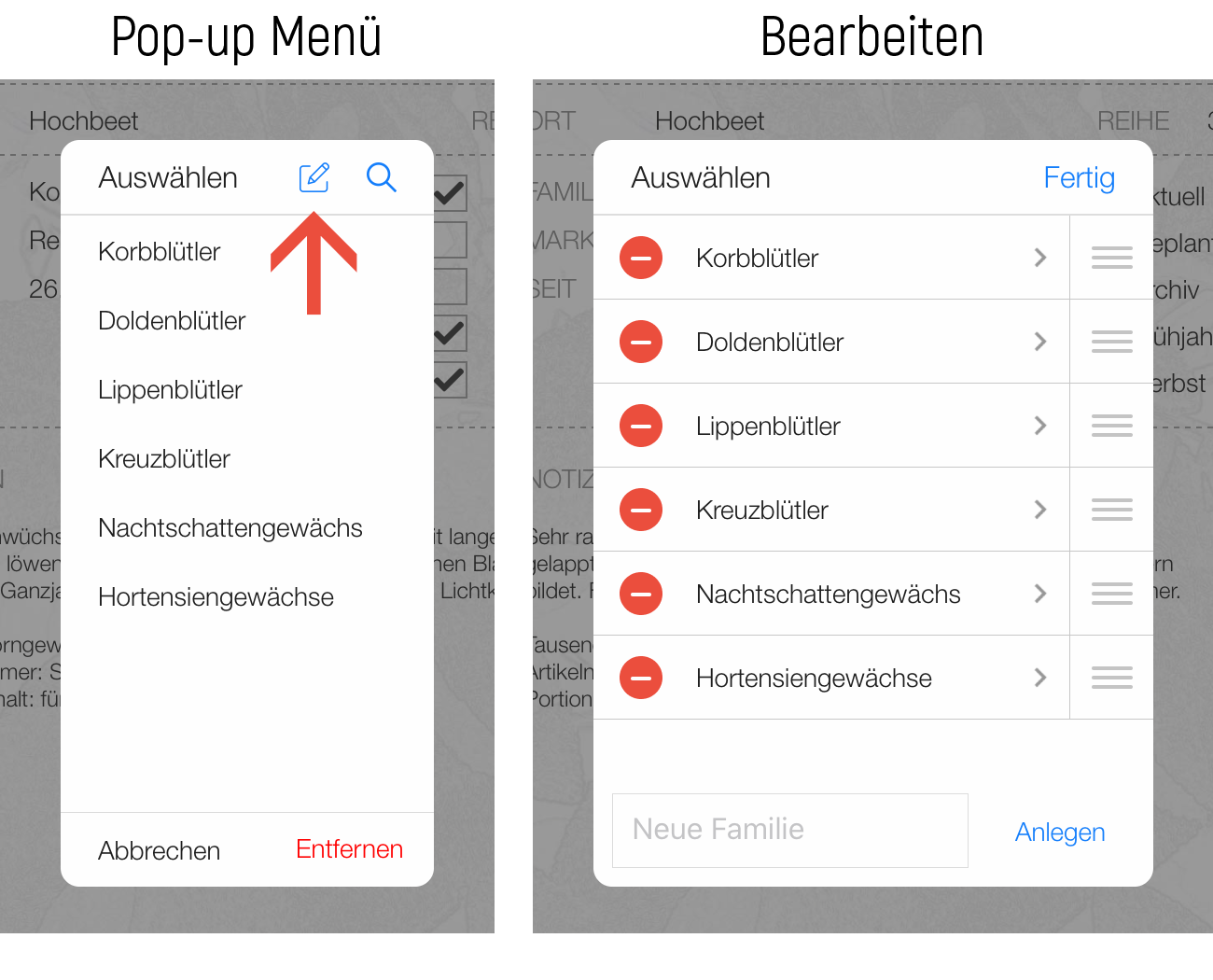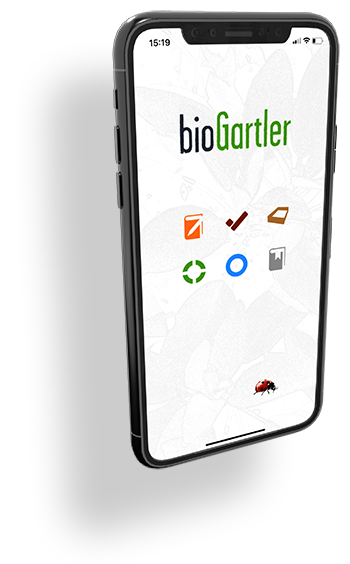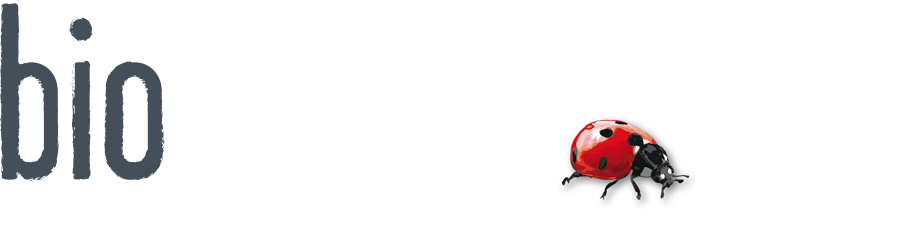Bevor du beginnen kannst, die App zu nutzen, erstelle bitte einen neuen Account mit deiner E-Mail-Adresse und denke dir ein Passwort aus. Nur so kann die App deine Einträge deinem Account zuordnen. In der Gratis-Version kostet dich das nichts, allerdings kannst du maximal 5 Einträge pro Bereich erstellen. Falls dir die App gefällt und du sie in vollem Umfang verwenden willst, kannst du sie abonnieren und beliebig viele Einträge erstellen und synchronisieren. Details dazu siehe hier.
Das User-Interface
 Die Menüleiste (Tagebuch) am Smartphone
Die Menüleiste (Tagebuch) am Smartphone
 Die Menüleiste (Tagebuch) am Tablet
Die Menüleiste (Tagebuch) am Tablet
Es gibt 6 Bereiche, die dir zur Verfügung stehen: Tagebuch, To-dos, Beete, Sorten, Gattungen und Quellen.
Jeder Bereich hat ein Symbol und eine eigene Farbe, um die Orientierung zu erleichtern. Am oberen Bildschirmrand kannst du zwischen den Bereichen wechseln (am Smartphone durch Touch auf die 6 Punkte) du kommst dann zur jeweiligen Listenansicht. In jedem Bereich hat der zugehörige Button oben auch ein Submenü (klappt bei Touch bzw. Klick aus).
Rechts neben den 6 Symbolen (am Smartphone sind es 6 Punkte) gibt es Icons, um einen Eintrag hinzuzufügen, den aktuellen Eintrag zu klonen (nicht überall, weil es nicht immer Sinn macht), einen Eintrag zu löschen und für die Suche.
In jedem Bereich gibt es eine Listenansicht (die wichtigsten Daten, Standard) und eine Detailansicht (mit allen Infos), zu der du kommst, wenn du in der Zeile des entsprechenden Eintrages auf das Pfeilchen nach rechts klickst. Das Pfeilchen hat immer die Farbe des Bereiches, in dem du dich gerade befindest.
In der Listenansicht ist der gerade aktuelle (ausgewählte) Eintrag gelb hinterlegt. Um einen Eintrag auszuwählen klickst du in der Zeile irgendwohin, wo kein Textfeld ist. Das brauchst du aber nur, wenn du in der Liste einen Beitrag löschen oder duplizieren willst. Das Pfeilchen zur Detailansicht führt immer zum entsprechenden Eintrag, unabhängig davon, welcher Eintrag ausgewählt ist.
Alle Bereiche verwenden die selben Daten, im Tagebuch zum Beispiel kannst du aus allen schon angelegten Gattungen und den zugehörigen Sorten wählen. Mehr Details dazu in den jeweiligen Bereichen.
Bei einigen Eingabefeldern erscheinen Pop-up Fenstern mit einer Listen von Begriffen, die du (wahrscheinlich) oft verwendest. Zum Beispiel beim Dünger im Tagebuch oder bei den To-dos. Diese Begriffe kannst du deinen Bedürfnissen anpassen, wie das geht kannst du hier nachlesen.
Folgendes noch zum allgemeinen Verständnis
INHALTE
Um dir den Einstieg in die App so leicht wie möglich zu machen, gibt es in jedem Bereich Mustereinträge, um gleich probieren zu können, wie sie funktioniert. Diese Einträge kannst du gerne weiter verwenden, aber auch ergänzen, ändern oder löschen! In der App sind aber keine weiteren Informationen zu allen möglichen Gemüse- oder Pflanzenarten enthalten!
TEXTFELDER
Um möglichst viele Infos auf einen Blick unterzubringen sind die Textfelder und die Texte darin relativ klein. Deswegen geht bei der Texteingabe ein Pop-up-Fenster auf, in dem der Text dann größer und leichter lesbar ist. Das kann man natürlich auch nur zum Lesen der Details verwenden.
HOCH- UND QUERFORMT
Das Screen-Layout ist am Tablet für Querformat optimiert, funktioniert aber auch Hochformat.
Das Screen-Layout am Smartphone ist für Hochformat optimiert, Querformat ist – außer bei der Beet-Verwaltung – NICHT vorgesehen.